Guide rapide : Gestion des frais et des indemnités sur le Portail FNS
Ce guide rapide décrit brièvement la procédure de demande de remboursement des frais et des indemnités sur le Portail FNS. Il se base sur le règlement d’indemnisation qui peut être consulté sous le lien suivant (PDF).
Si vous rencontrez des problèmes techniques, veuillez contacter le service d’assistance du Portail FNS, ou si vous avez besoin d’une aide supplémentaire, veuillez contacter votre personne de contact au SNSF Grant Management (secteur de gestion des subsides du FNS).
Accès à la section « Frais et indemnités »
- Connectez-vous au Portail FNS avec vos identifiants.
- Cliquez sur l’icône du profil dans la barre de navigation supérieure.
- Sélectionnez l’entrée « Frais et indemnités » dans la liste.
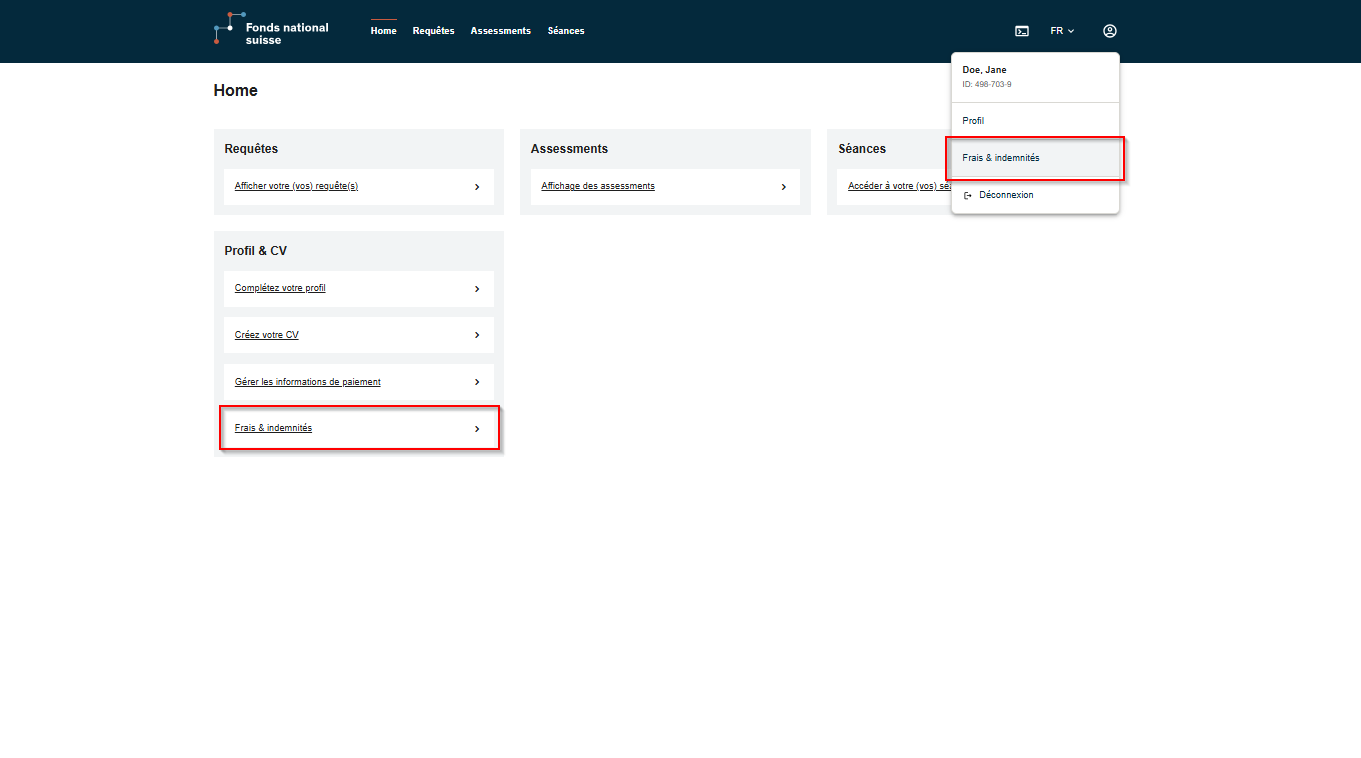 Capture d’écran 1 : Section des frais et indemnités
Capture d’écran 1 : Section des frais et indemnitésVous pouvez également sélectionner sur la page d’accueil, sous « Profil et CV », la rubrique « Frais et indemnités ».
Créer une nouvelle demande de frais et d’indemnités
- Cliquez sur le bouton « Créer une demande ».
- Sélectionnez « Séance » ou « Autre ». Après avoir choisi « Séance », le système affichera toutes les séances des trois derniers mois ainsi que celles à venir.
- Pour les demandes de remboursement de frais sous « Autre », indiquez si possible la séance exacte à laquelle les frais sont liés.
- Les indemnités pour la participation aux séances ainsi que les remboursements de frais ne peuvent être demandés que dans un délai de 3 mois après la séance ou la survenue de la dépense
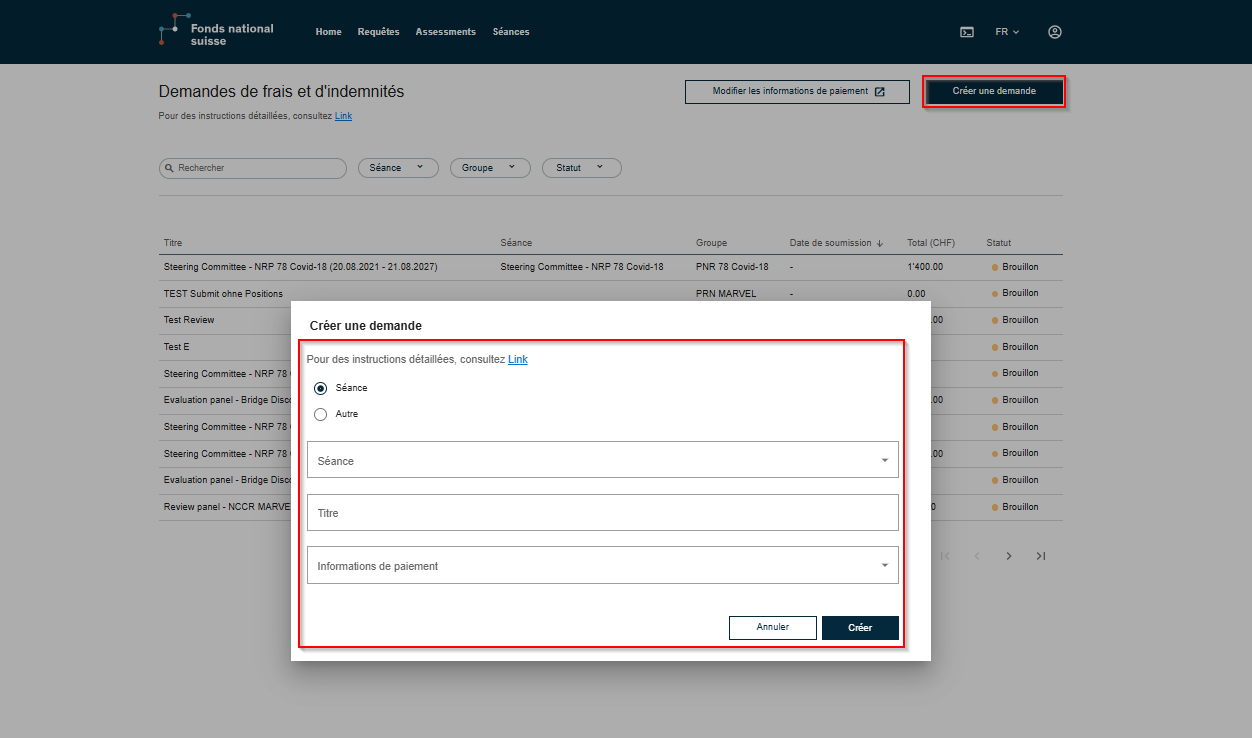 Capture d’écran 2 : Créer une demande
Capture d’écran 2 : Créer une demandeCompléter les spécifications de la demande
- Le statut de la demande est maintenant « Brouillon ».
- Vous pouvez supprimer ou modifier la demande (par exemple, changer le titre, la séance ou les informations de paiement) en cliquant sur les trois points. Vous pouvez choisir votre action en conséquence.
- Pour ajouter des frais ou des postes d’indemnités, cliquez sur « Ajouter des frais / indemnités ».
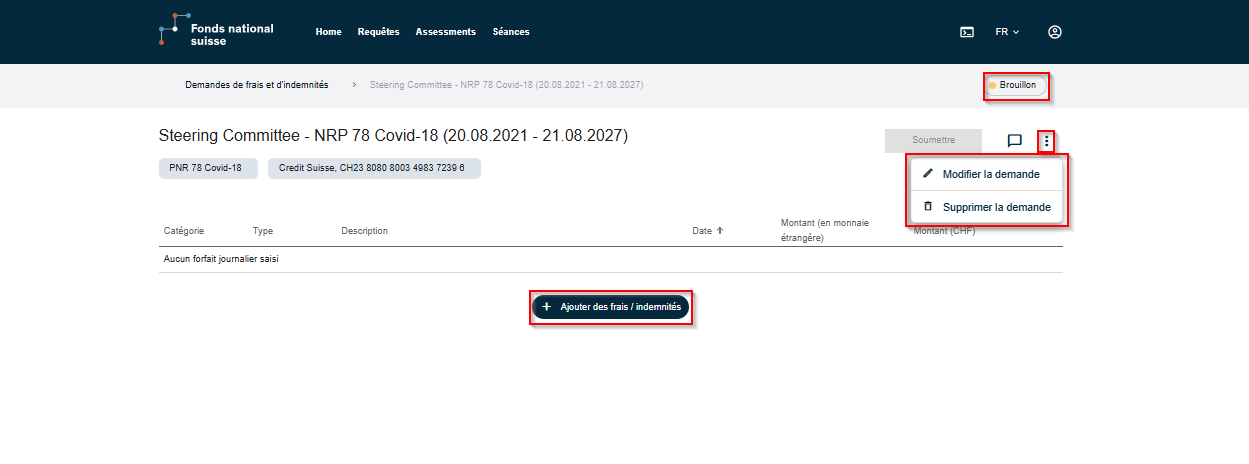 Capture d’écran 3 : Modifier la demande
Capture d’écran 3 : Modifier la demande- Choisissez si vous souhaitez créer un poste de frais (par exemple, frais de voyage) ou d’indemintés (forfaits).
- La date du poste doit correspondre au jour correspondant aux frais (jour d’arrivée pour les hôtels) ou de l’indemnité.
- Pour les frais en devises étrangères, les montants doivent être saisis en CHF. Le FNS propose donc d’utiliser le convertisseur de devises suivant.
- Remplissez les champs obligatoires avec les informations pertinentes (par exemple, les dates de voyage, le but du déplacement)
- Pour les frais, il est nécessaire télécharger le reçu correspondant au format PDF ou JPEG : cliquez sur « Télécharger le fichier » pour télécharger vos pièces justificatives (par exemple, des factures ou des tickets).
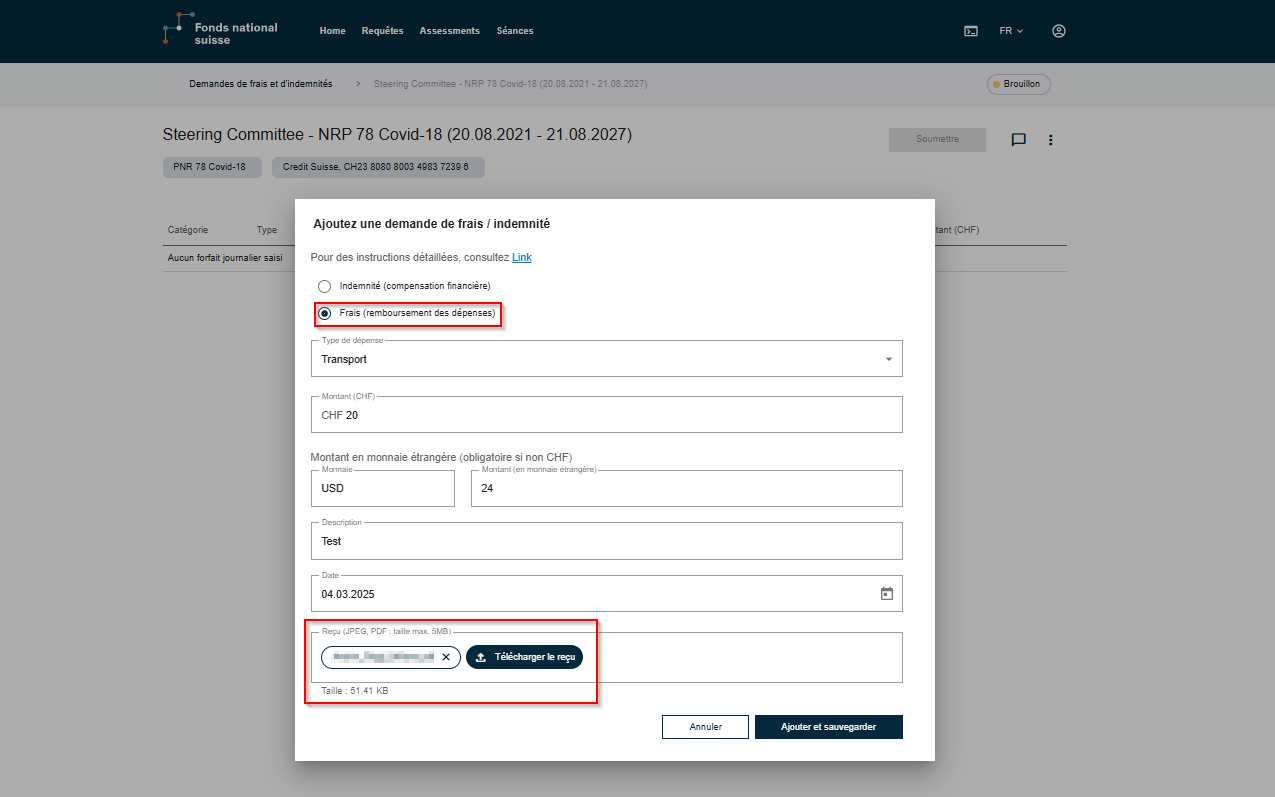 Capture d’écran 4 : Ajouter un poste de dépense
Capture d’écran 4 : Ajouter un poste de dépense- Pour terminer ce poste, cliquez sur « Ajouter et sauvegarder ». Pour chaque frais ou indemnité, créez un nouveau poste. Tous les frais ou indemnités liés à une même séance doivent faire partie de la même demande.
Examen et soumission de la demande
Contrôlez toutes les informations saisies.
Cliquez sur « Soumettre » pour finaliser le processus. Cela n’est possible que si le profil (données personnelles et informations de paiement) est entièrement complété.
Le statut de votre demande de frais et d’indemnités est maintenant « Soumis ». Le SNSF Grant Management va s’occuper de votre demande et vous contactera si nécessaire.
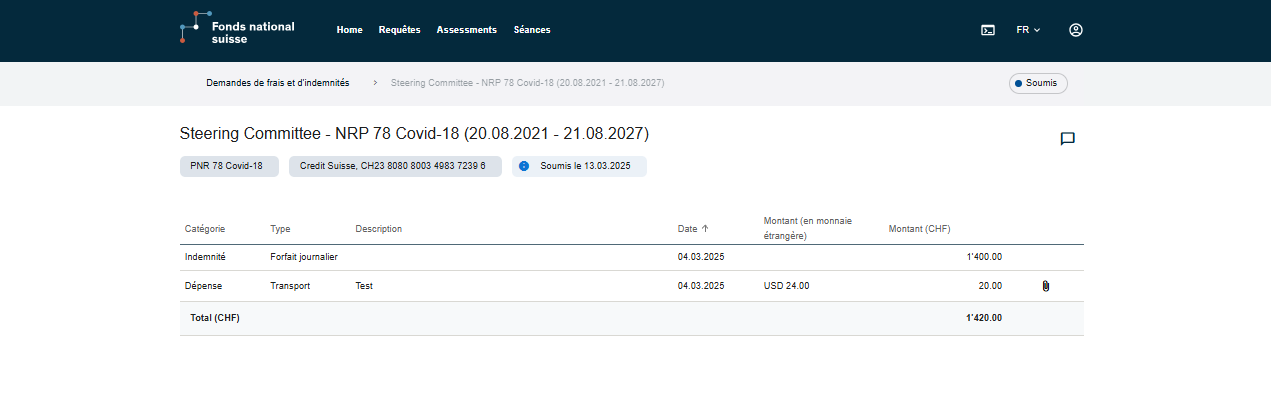 Capture d’écran 5 : Demande soumise
Capture d’écran 5 : Demande soumiseRévision (si nécessaire)
- Si le FNS a besoin d’informations supplémentaires, il vous enverra un courriel pour vous informer que le statut de votre demande a changé.
- Si des changements sont nécessaires dans la demande de frais et d’indemnités, la demande est remise à l’état de « Brouillon » et vous pourrez y apporter des modifications. Vous trouverez les commentaires du SNSF Grant Management sous l’icône « Commentaires »
- Le SNSF Grant Management listera ses commentaires pour vous aider à apporter les changements nécessaires.
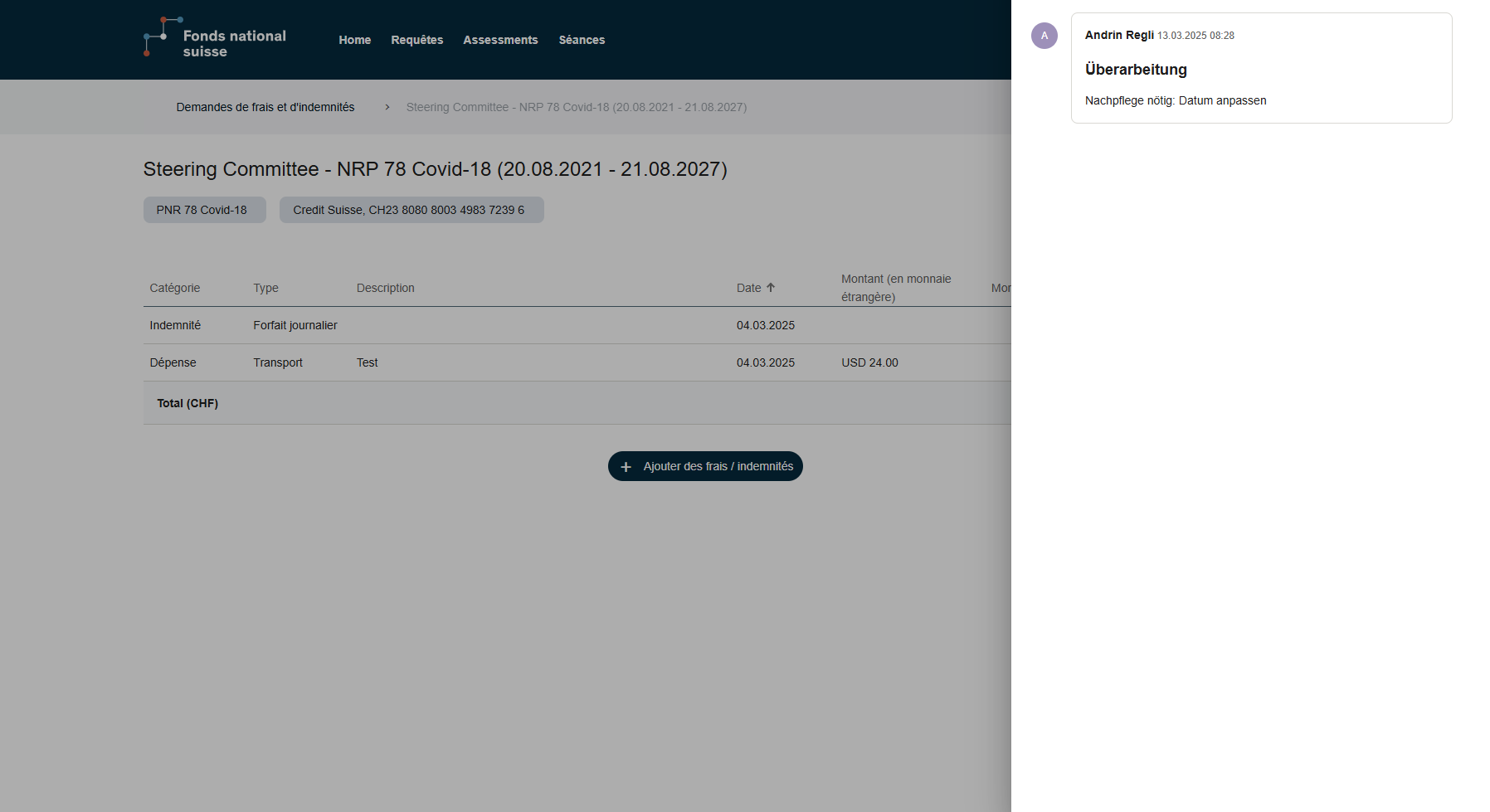 Capture d’écran 6 : Section des commentaires
Capture d’écran 6 : Section des commentaires- Apporter les modifications nécessaires à la demande de frais et d’indemnités ou à ses postes.
- Soumettre à nouveau la demande.
Rejet ou approbation
- En cas de rejet ou d’approbation, un courriel vous sera envoyé pour vous informer que votre demande a été mise à jour.
- Le statut est indiqué sur la demande. En cas de « rejet », vous serez informé·e des raisons dans la section des commentaires.
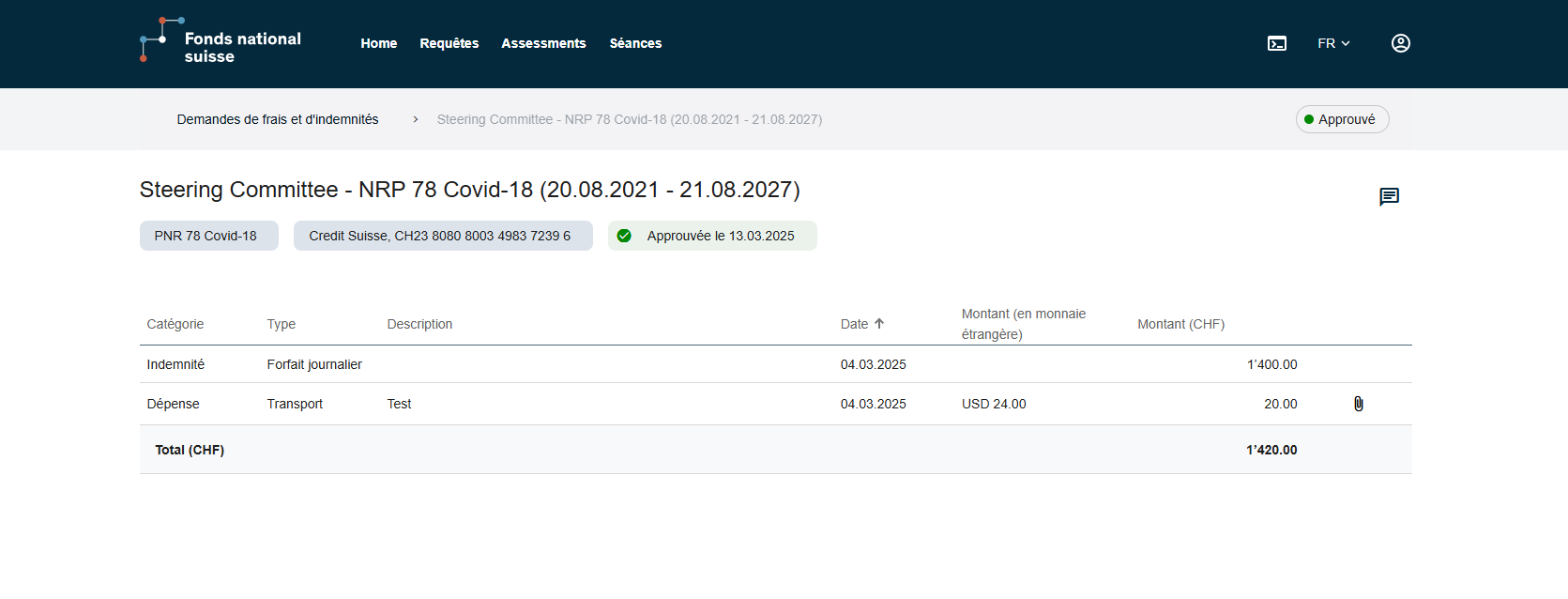 Capture d’écran 7 : Demande approuvée
Capture d’écran 7 : Demande approuvée