Quick Guide: Managing expenses and compensation on the SNSF Portal
This quick guide gives you a brief description about the process on how to claim expenses and compensation on the SNSF Portal. This quick guide is based on the compensation regulations which can be found under the following link (PDF).
If you encounter any technical issues, please contact the SNSF Portal Support, or if you need further assistance, please get in touch with your contact person at SNSF Grant Management.
Accessing the "Expenses & Compensation" section
- Log in to SNSF Portal with your credentials.
- Click on the profile icon in the top navigation bar.
- Select the "Expenses & Compensation" entry from the list.
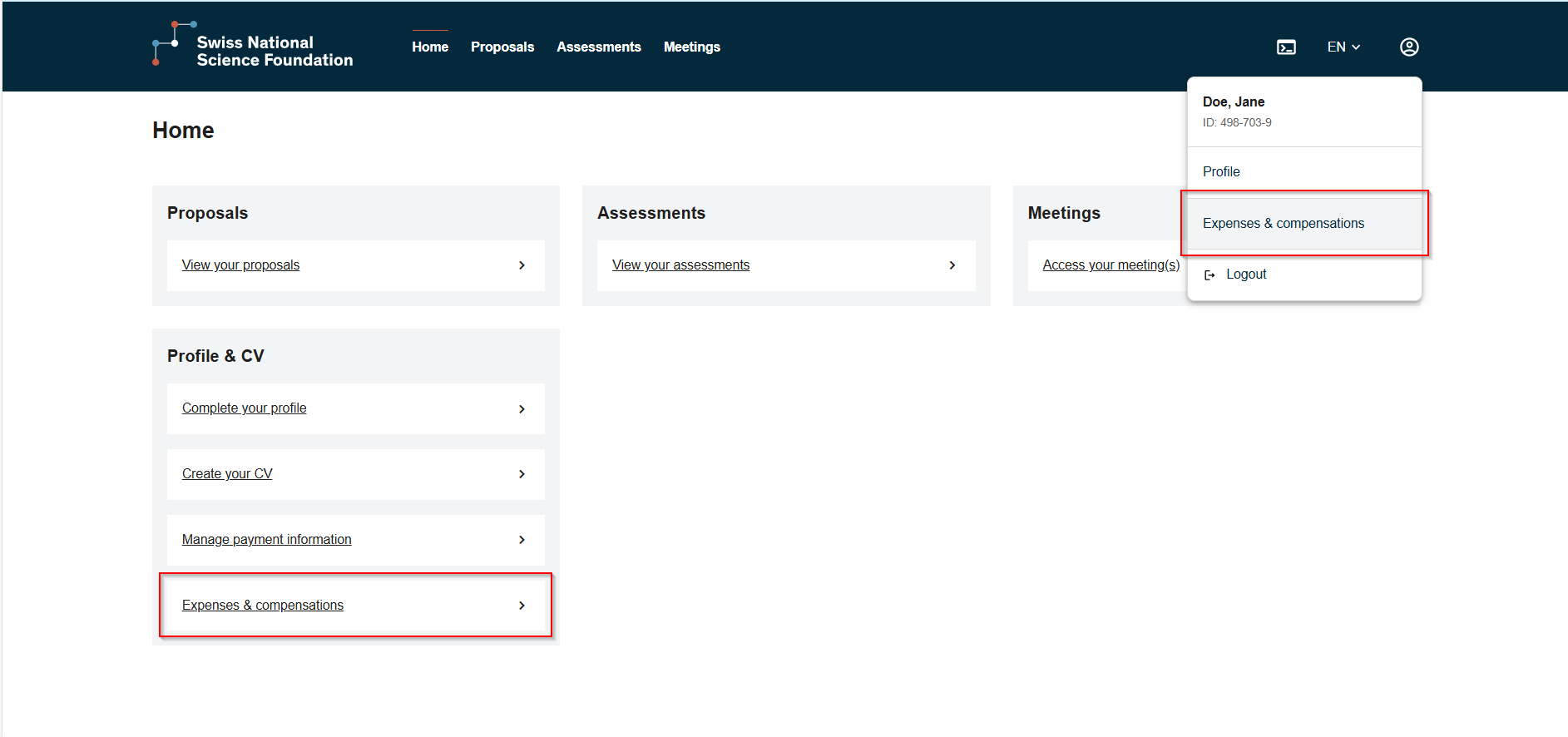 Figure 1: Expenses & Compensation section
Figure 1: Expenses & Compensation sectionAlternatively select on the “Home” page under “Profile & CV” the “Expenses & Compensation”.
Creating a new expense and compensation request
- Click the "Create request" button.
- Choose between “Meeting” or “Other”. If you select “Meeting”, the system will display all meetings from the past three months in addition to upcoming ones.
- For expense claims under “Other”, if possible, specify the exact meeting for which expenses are being requested.
- Compensation for meeting participation and reimbursement of expenses can only be requested within 3 months of the meeting or the occurrence of the expense.
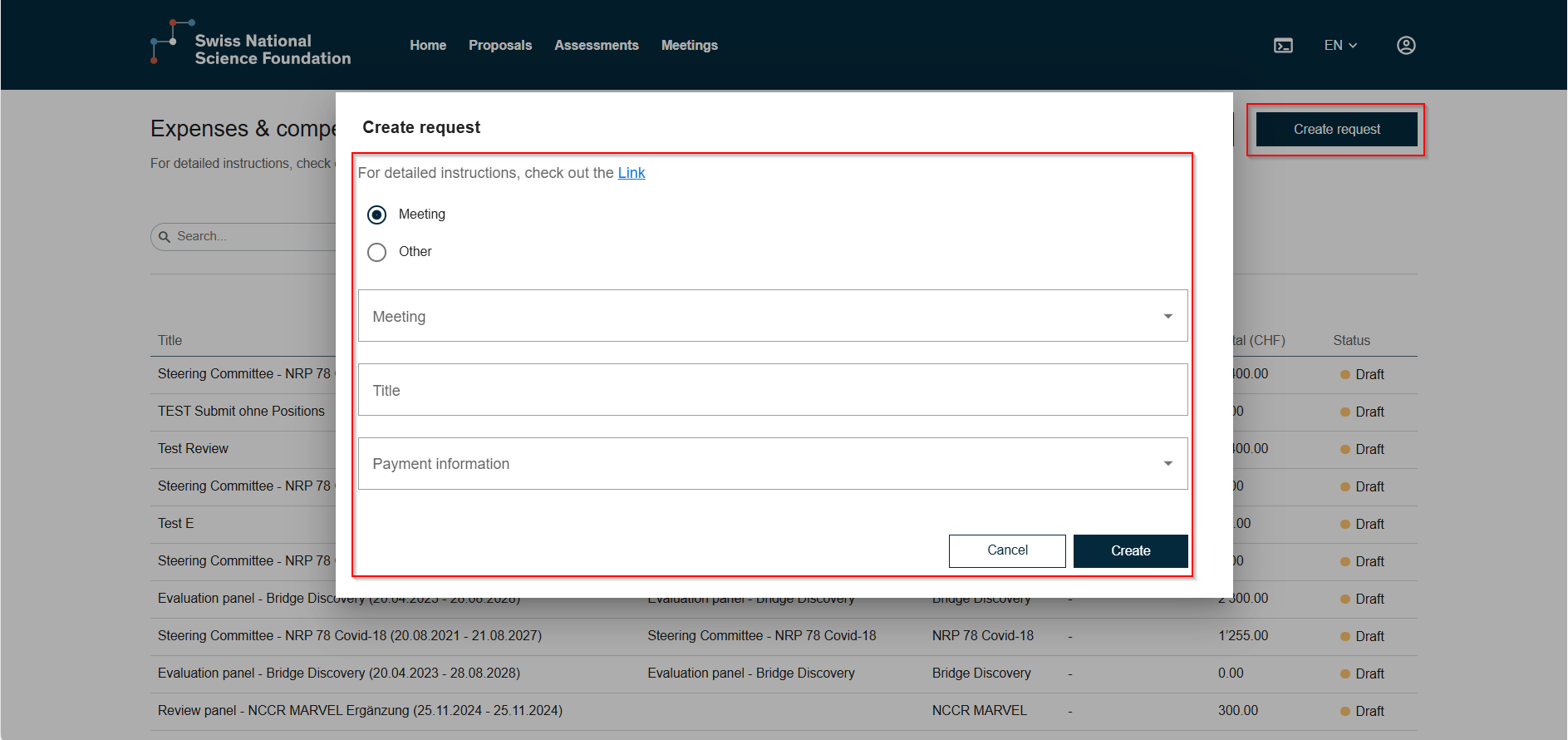 Figure 2: Create request
Figure 2: Create requestComplete the specifications of the request
- The status of the request is now in “Draft”.
- You can delete or edit the request (e.g. change title, meeting or payment information) when clicking on the three dots. You can select your action accordingly.
- To add expenses or compensation positions you click on “Add expense / compensation”.
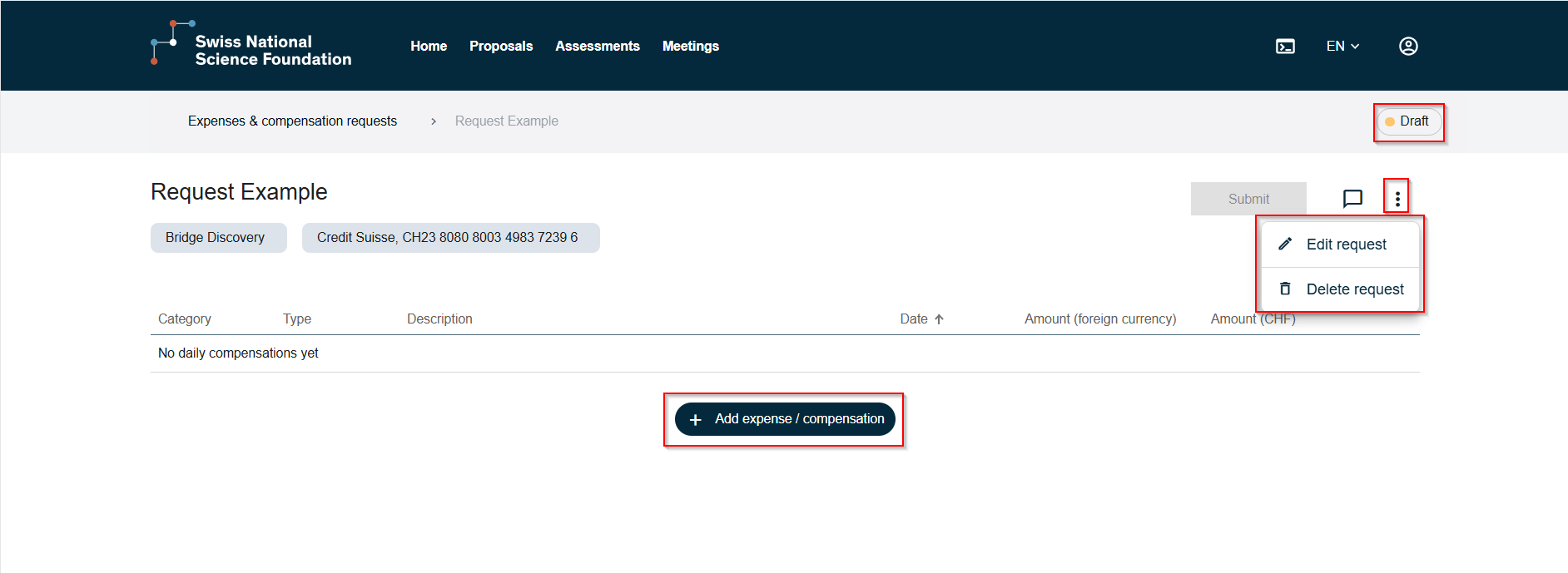 Figure 3: Edit request
Figure 3: Edit request- Choose whether you want to create an expense (e.g. travel costs) or compensation (flat rates) position.
- The date of the position should reflect the date of the expense (arrival day for hotels) or compensation
- For Expenses in foreign currencies, the amounts need to be entered in CHF. The SNSF therefore suggests using the following currency converter.
- Fill in the required fields with the relevant information (e.g., travel dates, purpose of the trip).
- For expenses, it is necessary to upload the related receipt as a PDF or JPEG: Click "Upload File" to upload your supporting documents (e.g., invoices or tickets).
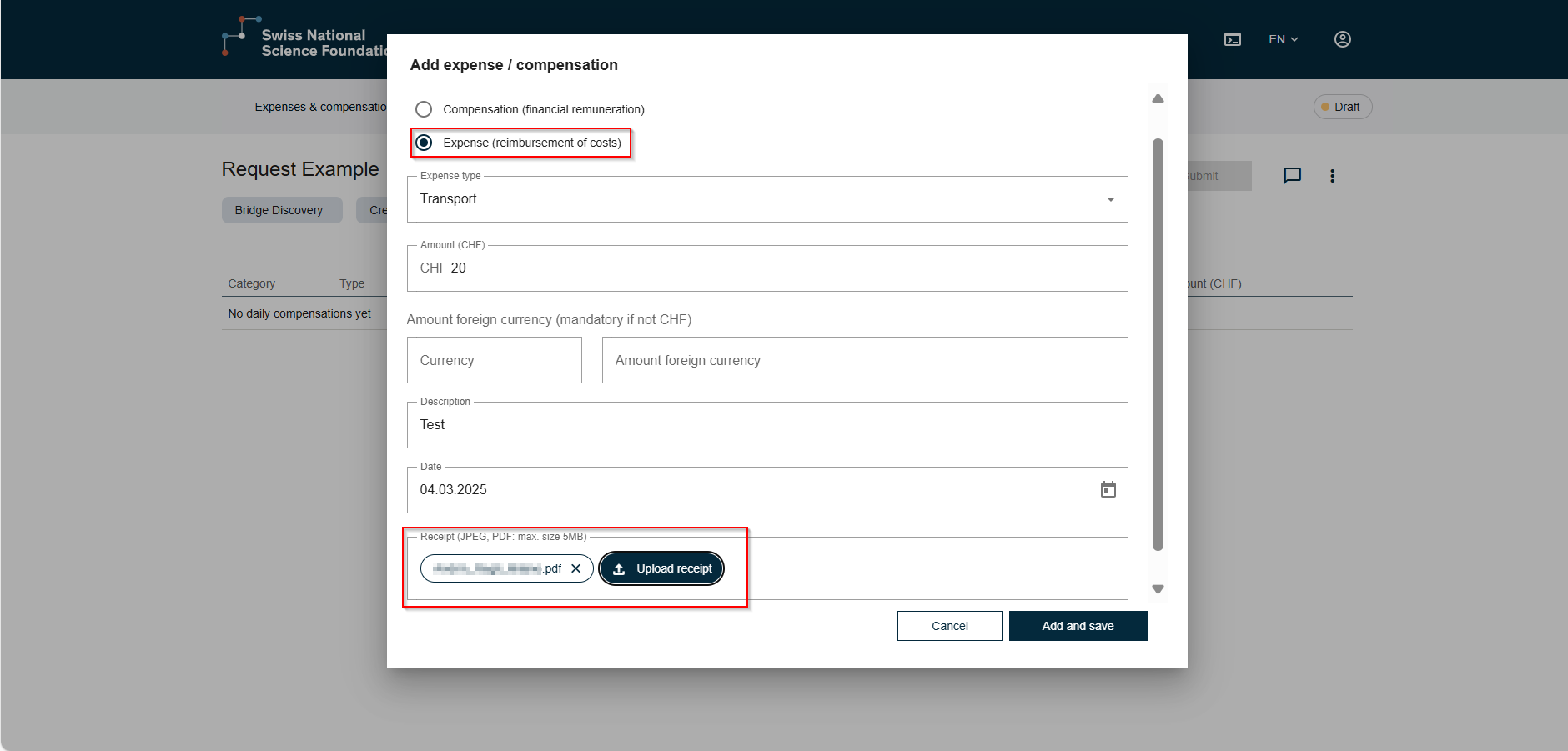 Figure 4: Add expense position
Figure 4: Add expense position- To finish this position, click on “Add and save”. For each expense or compensation, create a new position. All expense or compensation related to a single meeting should be part of the same request.
Reviewing and submitting
Review all the information entered.
Click "Submit" to finalize the process. This is only possible if the profile (personal data and payment information) has been fully filled out.
The status of your expense and compensation request is now “Submitted”. The SNSF Grant Management will now take care of your request and will contact you when needed.
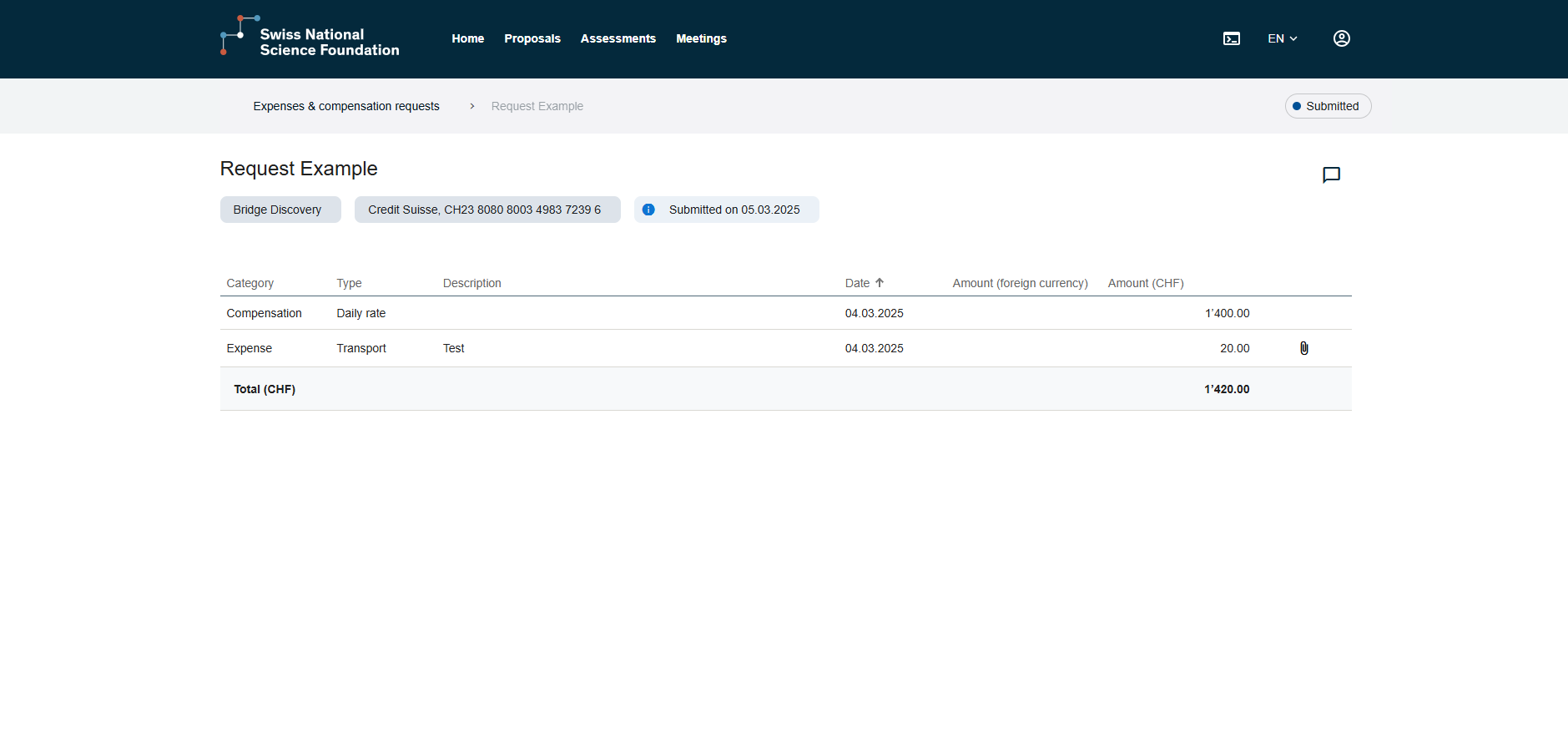 Figure 5: submitted request
Figure 5: submitted requestRevision (if necessary)
- In case the SNSF needs more information of you, an e-mail will be sent to inform that the status of your request has changed.
- In case changes are needed in the expense and compensation request, the request is sent back to “Draft” and changes can be made. You can find the comments of the SNSF Grant Management under the “note” icon.
- Comments from Grant Management will be listed to support you in the changes needed.
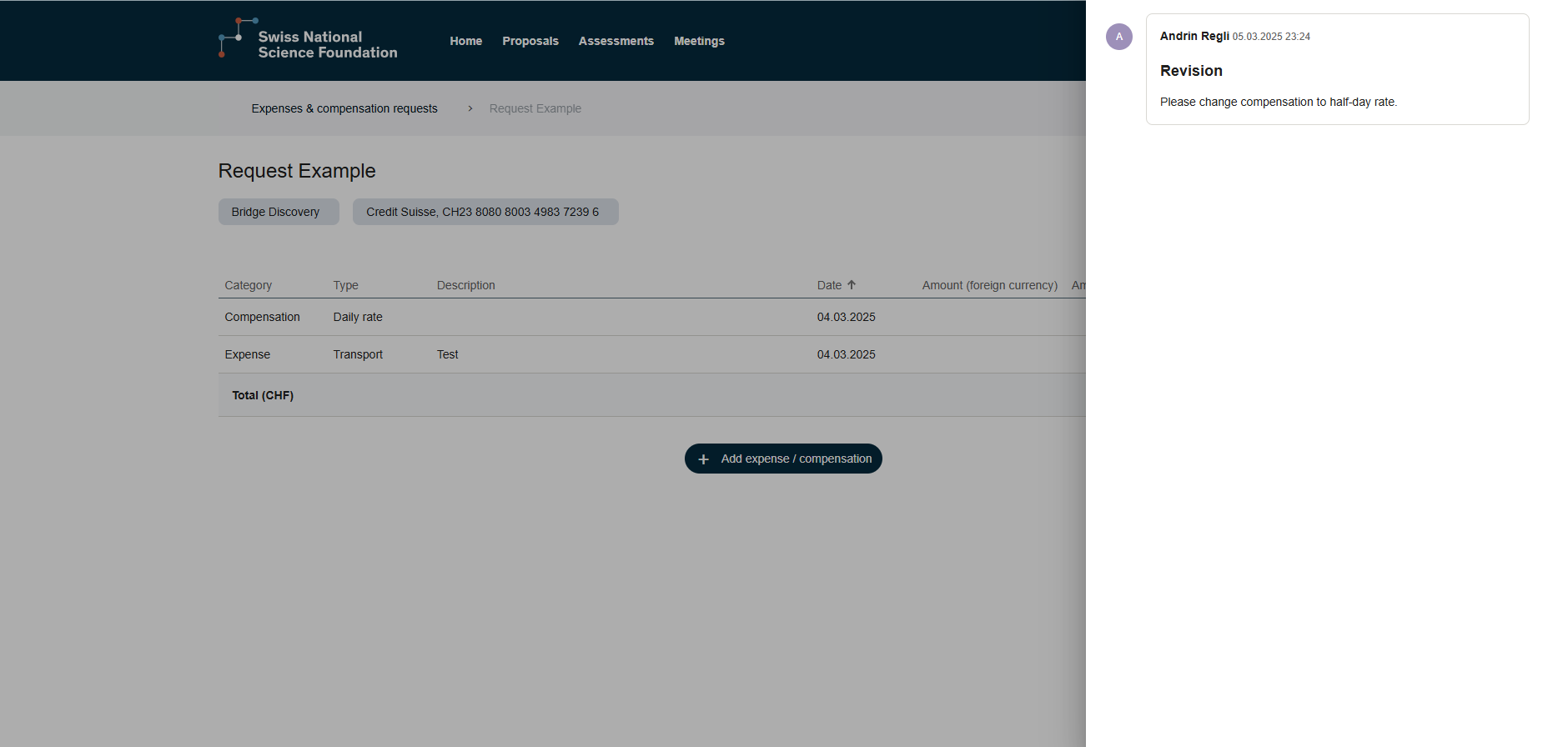 Figure 6: Comment section
Figure 6: Comment section- Make the necessary changes on the expense and compensation request or its positions.
- Submit request again.
Rejection or approval
- In case of rejection or approval, an e-mail will be sent to inform you that your request was updated.
- The status is shown on the request. In case of “Rejection” you will be informed about the reasonings in the comments section.
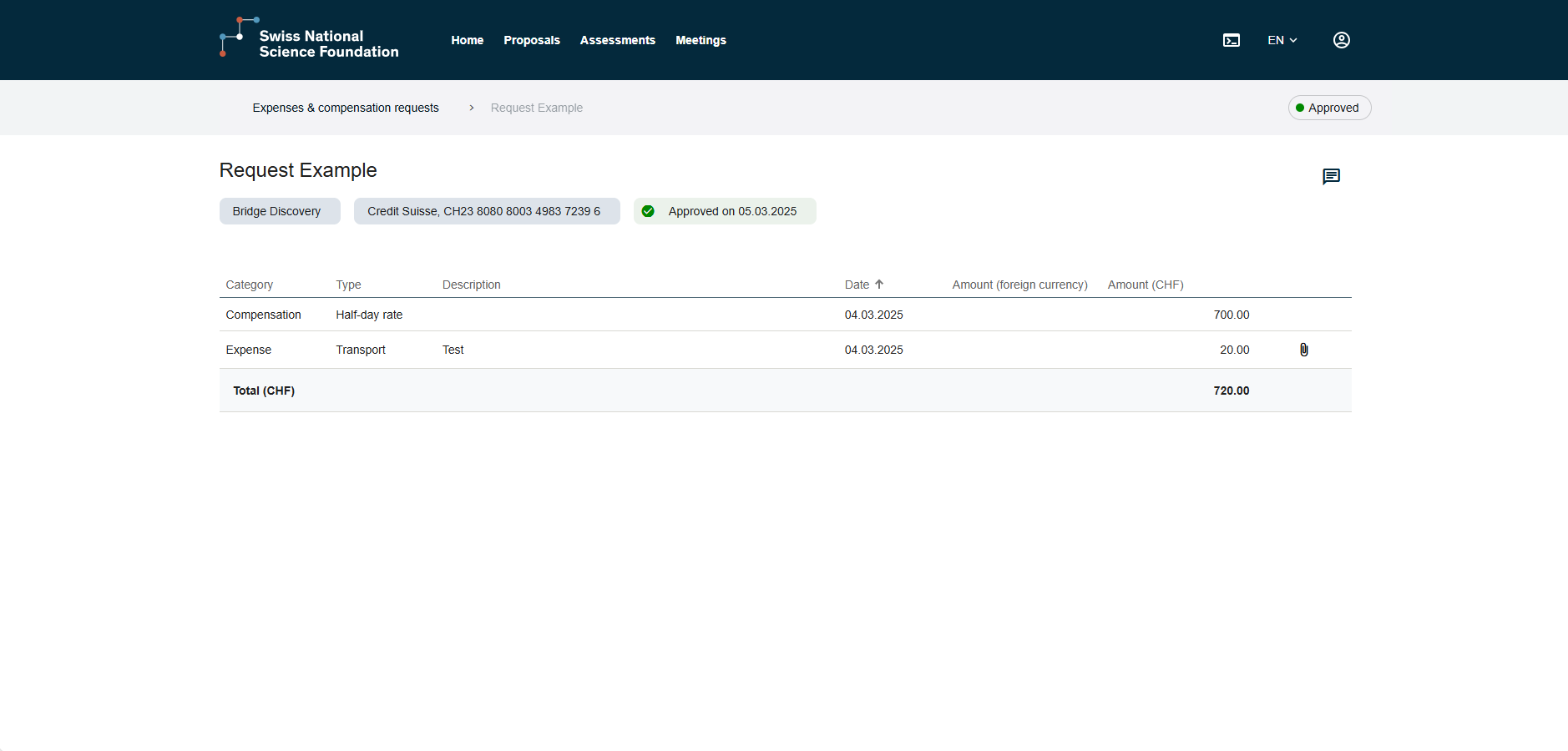 Figure 7: approved request
Figure 7: approved request